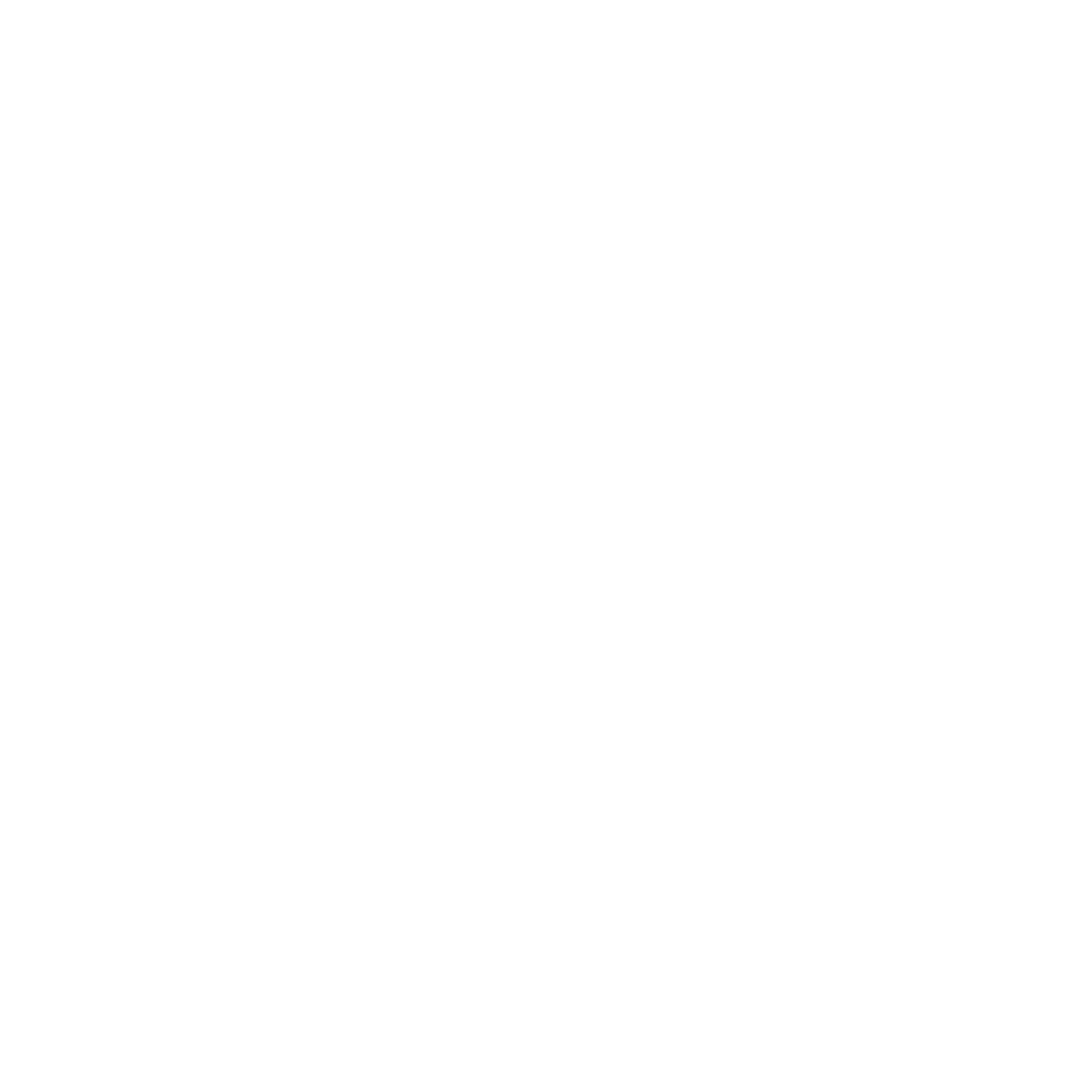Subscriptions 101
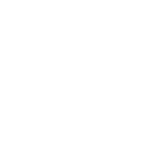 Updated
⌾ TEAM KOS
Updated
⌾ TEAM KOS
Subscription 101
How to Swap Products
- Log into your KOS account
- Select 'Manage Subscription'
- Select the green 'Edit Products' icon
- To swap an item, simply click on the three dots located beside it, then select the 'Swap' option.
- Please enter the name of the product you wish to receive or scroll down to find it. Once you have found it, click on 'Confirm'.
- To complete, click the 'Save Changes' button
- A green icon will alert you that the Swap was successful.
How to Remove Products
- Log into your KOS account
- Select 'Manage Subscription'
- Select the green 'Edit Products' icon
- To remove a product, simply click on the three dots located next to the item and select 'Remove Product'
- Click the 'Save Changes' button
- A green icon will alert you that the Removal was successful.
How to Add Products
- Log into your KOS account
- Select 'Manage Subscription'
- Select the green 'Edit Products' icon
- To add a product, click on 'Add Products to Subscription'
- Select the product(s) you wish to add and click the 'Add Product' button and your subscription will update momentarily.
- If it does not appear to update, refresh the page and the added products should appear.
Adding a One-Time Purchase to An Upcoming Order
- Log into your KOS account
- Select 'Manage Subscription'
- Select the green 'Edit Products' icon
- To add a product, click 'Add Products to Subscription'
- Select the product(s) you wish to add and select one-time purchase before clicking the 'Add Product' icon.
How to Skip an Upcoming Subscription
- Log into your KOS account
- Select 'Manage Subscription'
- Select 'Skip'
- You will see two options to select, or, you can gift the upcoming order to a friend.
- You will then receive a text or email verifying that the order has been skipped.
Setting the Next Order Date or Editing the Frequency
- Log into your KOS account
- Select 'Manage Subscription'
- Select 'Set Next Date or Edit Frequency'
- To update the next delivery date, choose the preferred date on the calendar. This will update the next processing date but will keep the frequency the same (i.e. 90 days)
- To update the frequency, select the frequency from the drop-down or click 'use custom interval'
- You will then receive a text or email verifying that the subscription has been edited to your preference
- Please note that updating the next order date will not automatically update the frequency
"Get Now"
- Selecting the 'Get Now' icon will immediately process your order. It will ask you to confirm and you will receive a confirmation email.
Updating Shipping and Billing Information
- Log into your KOS account
- Select 'Manage Subscription'
- To revise your shipping details, click on 'Edit' and follow the provided link. It is important to update your address on your KOS profile as well, in order to ensure that all orders are delivered to the correct location.
- To update your billing information, click 'Edit' near your card details. Then, request a secure link via email to modify your card.
Adding Kosmic Rewards to A Subscription
- Log into your KOS account
- Select the amount of Rewards you would like to redeem from your Kosmic Rewards portal
- Select 'Manage Subscription'
- Click on the green 'Apply Discount' button and enter the unique Rewards code
- Please note that it may take a moment for the discount to be applied. The new price will then be reflected on the subscription portal.
How to Cancel Your Subscription
- Log into your KOS account
- Select 'Manage Subscription'
- Select 'Cancel' and click on why you wish to cancel your subscription. Please note that subscriptions can be canceled no later than 24 hours before the selected processing date.
- You will then receive an email confirming the cancelation of your subscription.